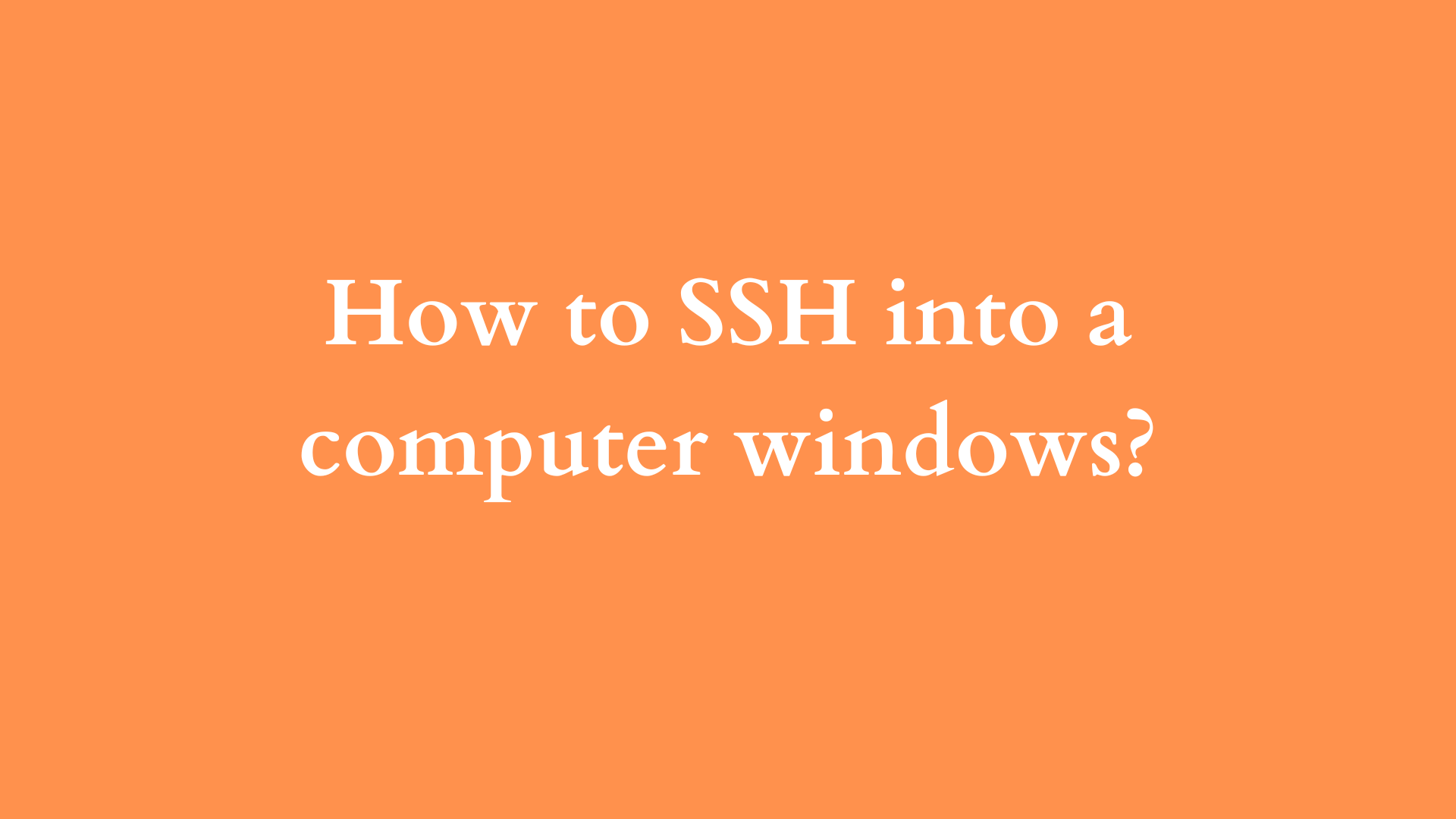Free SSH Client & Remote Access Guide: Download & Setup Now!
Are you striving for secure remote access and control over your devices in today's digital landscape? The ability to securely manage Internet of Things (IoT) devices remotely is no longer a luxury; it's a critical necessity, and understanding the tools to achieve this is more important than ever.
In an era where interconnectedness reigns supreme, the ability to access and manage devices from afar has become a cornerstone of modern technology. Whether you're a seasoned professional or a curious enthusiast, the need to securely connect to remote systems, especially IoT devices, is undeniable. This article delves into the world of Secure Shell (SSH), exploring its functionalities, applications, and the various tools available to facilitate secure remote access. We'll navigate the intricacies of SSH clients, free download options, and the practical steps involved in setting up remote access, particularly for devices like the Raspberry Pi. Get ready to unlock the potential of remote device management and discover how to streamline your workflow with secure, efficient tools.
SSH Client Comparison
This table provides an overview of several popular SSH clients for Windows, highlighting their key features and characteristics. It's designed to assist you in selecting the best tool for your specific needs.
| Client Name | Key Features | Operating Systems | License | Notes |
|---|---|---|---|---|
| PuTTY | SSH, Telnet, SCP, Serial Connection; Customizable; Free | Windows | Free | Widely used; available from the official download page. |
| WinSCP | SFTP, SCP, FTP client; Graphical interface; File transfer capabilities | Windows | Free | Excellent for secure file transfer. Also functions as an FTP client. |
| Bitvise SSH Client | SSH client with a focus on security; SOCKS proxy support; SFTP server; Available | Windows 11, 10, 8, 7 | Free (for personal use) | Robust and secure; Tested and works on multiple Windows versions. |
| MRemoteNG | Tabbed interface; Supports multiple protocols; Free and Open Source | Windows | Free | Fork of MRemote, adding new features and bug fixes. |
For additional information on these and other SSH clients and their capabilities, visit this external resource.
SSH, or Secure Shell, is a cryptographic network protocol designed to ensure secure communication between a local machine and a remote device. It acts as a secure channel, protecting sensitive data from unauthorized access and ensuring the confidentiality and integrity of the data transmitted. This protection is paramount in today's interconnected world, where the risk of cyber threats is ever-present.
The application of SSH extends to various scenarios, including secure logins, secure file transfers, and accessing headless systems. SSH clients are the tools used to establish these secure connections. Choosing the right SSH client depends on your specific requirements and the operating system you are using.
Many free SSH clients are available for Windows. These clients provide essential functionality, allowing users to connect to remote servers securely. PuTTY remains a popular choice. Other options, such as Bitvise SSH Client and MRemoteNG, offer additional features and capabilities.
When considering a remote connection, its also important to distinguish between a Virtual Private Cloud (VPC) and a regular network setup. When using a VPC, you're essentially creating a private network within a public cloud. Tools like SSH play a crucial role in managing IoT devices within this virtual environment.
The ability to securely access remote IoT devices has become a cornerstone of modern technology. The evolution of cloud computing and virtual private networks (VPNs) has amplified the need for secure remote access solutions. SSH, or Secure Shell, emerges as a critical tool in managing IoT devices within a virtual private cloud (VPC).
Remote access tools offer a secure and efficient way to access and control your IoT devices from anywhere. SSH clients provide a secure way to establish these connections, ensuring the confidentiality and integrity of data transmitted.
For those looking to manage their IoT devices, platforms that offer free download options for SSH access are becoming increasingly valuable. The remoteiot platform SSH, for example, provides users with tools to manage their IoT devices remotely.
The process of setting up SSH on a Raspberry Pi, as discussed by resources, involves downloading the appropriate software package. Detailed instructions, often provided by the platform or the documentation associated with the client software, guide users through the process, ensuring a smooth setup.
The security of your IoT devices is paramount. SSH provides a cryptographic network protocol that ensures secure communication between your local machine and remote IoT devices, protecting sensitive data from unauthorized access.
The choice of an SSH client depends on your specific needs. Consider the features, the operating system you're using, and any specific functionalities you require, such as secure file transfer or a graphical interface.
For those utilizing a Raspberry Pi, the remoteiot platform and others often provide detailed instructions to help you through the process of setting up SSH. This includes downloading the necessary software package and configuring your system.
Many free tools are available, providing a 100% free way to manage remote sessions, making it easy and comfortable to control your devices from anywhere. These tools often offer easy-to-use interfaces and reliable performance.
To get started with Remoteiot platform SSH for Raspberry Pi, youll need to download the appropriate software package. The platform provides detailed instructions to help you through the process of setting up free remote SSH access.
The Remoteiot platform offers a seamless solution to download and set up SSH on your Raspberry Pi for free. By following the steps outlined in available guides, you can securely manage your IoT devices and streamline your workflow.
Setting Up SSH on Your Raspberry Pi
Setting up SSH on your Raspberry Pi is a straightforward process, enabling secure remote access to your device. Heres a detailed guide to help you get started:
- Ensure your Raspberry Pi is connected to a network: This can be done via Ethernet or Wi-Fi. Make sure you know the IP address of your Raspberry Pi.
- Update your Raspberry Pi: Before you begin, its crucial to update the system. Open a terminal or use SSH if you can already connect using another method. Run the following commands:
sudo apt updatesudo apt upgrade
- Enable SSH: By default, SSH may be disabled on newer Raspberry Pi OS installations. You can enable it using the following methods:
- Using the Raspberry Pi Configuration Tool (raspi-config): Open a terminal on your Pi or SSH into it if possible. Type
sudo raspi-config. Navigate to "Interface Options", then select "SSH". Choose "Yes" to enable SSH. - Using the GUI: If you're using the desktop environment, go to the Raspberry Pi configuration tool (usually found in the main menu) and enable SSH under the "Interfaces" tab.
- Creating an `ssh` file (headless setup): If you're setting up your Raspberry Pi without a monitor, keyboard, or mouse (headless), you can create an empty file named "ssh" on the boot partition of your SD card. This automatically enables SSH upon first boot.
- Using the Raspberry Pi Configuration Tool (raspi-config): Open a terminal on your Pi or SSH into it if possible. Type
- Configure your firewall (optional): If you have a firewall enabled on your network, you may need to open port 22 (the default SSH port) to allow incoming SSH connections.
- Connect using an SSH client:
- Open your chosen SSH client on your computer (e.g., PuTTY, Bitvise SSH Client).
- Enter your Raspberry Pi's IP address in the host/IP address field.
- Enter your username (usually "pi") and password (the password you set up for your Pi).
- Click "Connect" or the relevant button in your SSH client.
- Secure your SSH connection (important):
- Change the default password: This is a crucial step. Log in to your Raspberry Pi via SSH and use the command
passwdto change the default password. - Consider using SSH keys: For enhanced security, generate an SSH key pair (public and private key) on your computer and copy the public key to your Raspberry Pi. This eliminates the need for passwords for login.
- Update your Raspberry Pi: Run the update commands to update your system to ensure you have the latest security patches.
- Configure your firewall: If you have a firewall enabled, ensure port 22 is open for SSH traffic.
- Consider changing the default SSH port: Though not a replacement for a strong password or SSH keys, changing the default port (22) can help mitigate certain automated attacks.
- Change the default password: This is a crucial step. Log in to your Raspberry Pi via SSH and use the command
By following these steps, you can securely connect to your Raspberry Pi remotely, allowing you to manage your IoT projects and devices effectively.
Troubleshooting Common SSH Issues
Even with the best intentions, you might encounter some hiccups during your SSH setup. Here's how to tackle some common issues:
- Connection refused:
- Check the IP address: Make sure you're using the correct IP address of your Raspberry Pi.
- Verify SSH is enabled: Double-check that SSH is enabled using raspi-config or the methods described above.
- Check the firewall: Ensure your firewall (on both the Raspberry Pi and your network) isn't blocking port 22 (or your custom port).
- Connection timed out:
- Check network connectivity: Make sure your Raspberry Pi is connected to the network and has a valid IP address. Try pinging the Pi from your computer.
- Verify the SSH service is running: On the Raspberry Pi, run
sudo systemctl status sshto see if the SSH service is active. If it's not running, start it withsudo systemctl start ssh.
- Authentication failures:
- Verify your username and password: Double-check you're using the correct username and password. Remember, the default username is typically "pi".
- Consider using SSH keys: SSH keys are a more secure alternative to passwords. If you've set up SSH keys, ensure the public key is correctly placed on your Raspberry Pi.
- Rate limiting: After multiple failed login attempts, SSH may block your IP. Wait a while before trying again, or use a different method of authentication.
- Keyboard layout issues:
- If your keyboard layout isn't matching, ensure your Raspberry Pi is configured to use the correct keyboard layout. You can configure this in raspi-config under "Localisation Options."
By addressing these common issues, you can resolve problems with your SSH setup and successfully connect to your Raspberry Pi remotely. If the problem persists after trying these solutions, search online for more specific troubleshooting guides based on the error message you receive.
Advanced SSH Techniques and Security Best Practices
Once you've established a basic SSH connection, you can enhance your security and streamline your remote access with some advanced techniques:
- SSH Key Authentication:
As previously mentioned, using SSH keys is a highly recommended practice. Key-based authentication eliminates the need to enter a password every time you connect, significantly enhancing security. It also protects against brute-force attacks. Heres a quick rundown of generating and using SSH keys:
- Generate an SSH key pair: On your local machine (e.g., your computer), run
ssh-keygen -t rsa -b 4096in your terminal. This command creates a 4096-bit RSA key pair. Youll be prompted for a file name (accept the default or choose a custom one) and a passphrase (optional but highly recommended). - Copy the public key to your Raspberry Pi: Use the command
ssh-copy-id pi@your_pi_ip(replace `your_pi_ip` with your Pis IP address). You will be prompted for your password the first time. - Test the connection: Try to connect using SSH. You should be able to connect without entering a password.
- Generate an SSH key pair: On your local machine (e.g., your computer), run
- Disabling Password Authentication:
Once youve set up SSH key authentication, consider disabling password-based authentication to further fortify your security. Edit the SSH configuration file on your Raspberry Pi:
- Open the SSH configuration file:
sudo nano /etc/ssh/sshd_config - Find the line that says
PasswordAuthentication yesand change it toPasswordAuthentication no. - Restart the SSH service:
sudo systemctl restart ssh
This prevents password-based logins, making it harder for unauthorized individuals to access your device.
- Open the SSH configuration file:
- Changing the Default SSH Port:
By default, SSH uses port 22. Changing this to a different port can deter automated attacks that scan for the default port. Keep in mind that this isnt a security panacea but a useful layer of defense. Follow these steps:
- Edit the SSH configuration file:
sudo nano /etc/ssh/sshd_config - Find the line that says
#Port 22. Remove the `#` and change `22` to the desired port number (e.g.,Port 2222). - Save the file and restart the SSH service:
sudo systemctl restart ssh - You'll need to specify the new port when connecting: `ssh pi@your_pi_ip -p 2222`.
- Edit the SSH configuration file:
- Firewall Configuration:
A firewall is crucial for protecting your Raspberry Pi. You can use
ufw(Uncomplicated Firewall), which is relatively easy to configure on Debian-based systems like Raspberry Pi OS. Install it if you haven't already:sudo apt install ufw. Then, configure the firewall:- Allow SSH traffic:
sudo ufw allow 22(or the port youve chosen) - Enable the firewall:
sudo ufw enable - Check the status:
sudo ufw status
- Allow SSH traffic:
- Regular Updates and Security Patches:
Keep your system up to date with security patches. Run
sudo apt update && sudo apt upgraderegularly to ensure you have the latest software and security fixes. - Two-Factor Authentication (2FA):
For even stronger security, consider enabling two-factor authentication (2FA) for SSH access. This adds an extra layer of protection by requiring a second factor, such as a code generated by an authenticator app on your smartphone, in addition to your password or SSH key.
Implementation can vary, but generally involves installing an authentication package and configuring SSH to accept 2FA. The process can be more complex, but the added security benefit is substantial.
By implementing these advanced techniques, you can significantly enhance the security of your SSH connections and protect your devices from unauthorized access.
The remoteiot platform offers a seamless solution to download and set up SSH on your Raspberry Pi for free. By following the steps outlined, you can securely manage your IoT devices and streamline your workflow. Remember to prioritize security when setting up remote access and leverage the tools available to safeguard your data and devices.